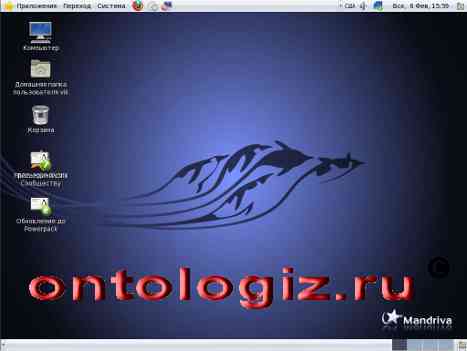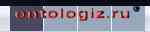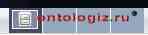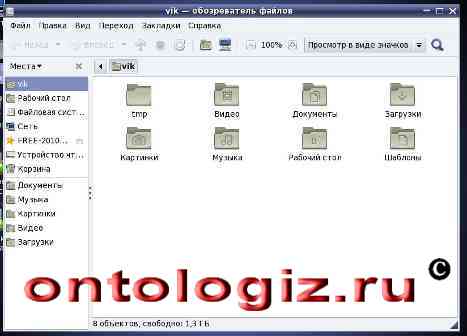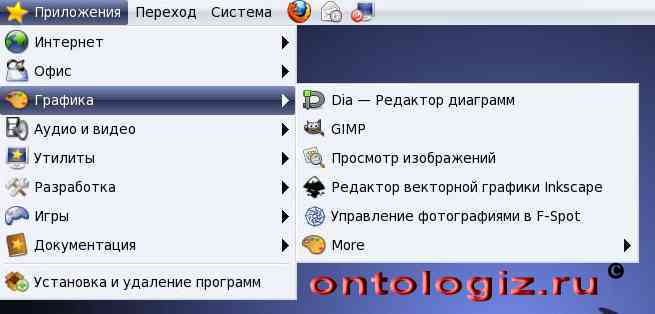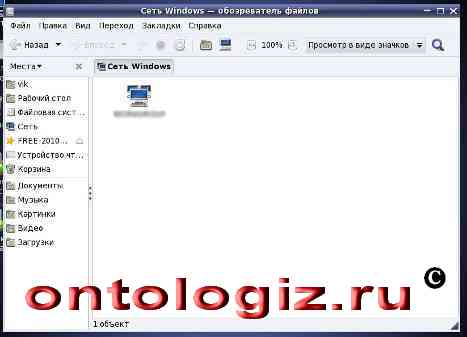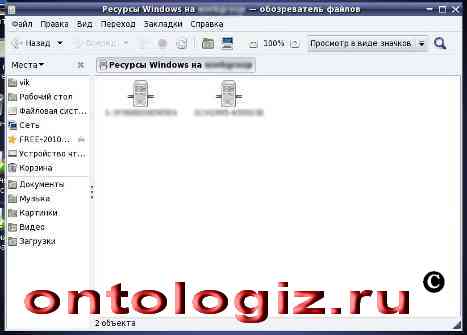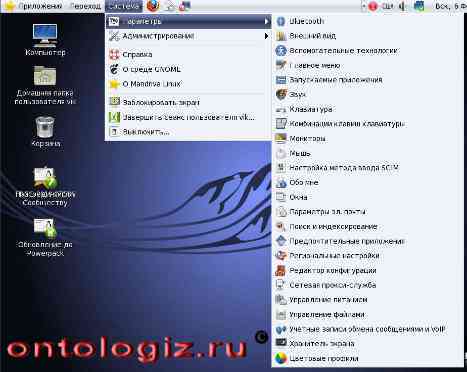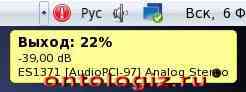![]() Весь свежий материал рубрик: "Информационное образование" и "ДизайнПроект" будет размещаться на Infologiz.ru
Весь свежий материал рубрик: "Информационное образование" и "ДизайнПроект" будет размещаться на Infologiz.ru
| Рабочий стол (GNOME) |
| Информационное образование - Рабочий стол с интерфейсом GNOME | ||
| 26.10.2011 10:30 | ||
|
Я продолжаю серию статей, посвященных свободно распространяемому программному обеспечению (ПО). Операционная система (ОС) так же относится к ПО.
В прошлой статье я, на примере ОС LinuxMandriva, рассмотрел графическую оболочку KDE (UNIX-подобных ОС). Как мы с Вами видели (в предыдущей статье), графических оболочек в рассматриваемой ОС было четыре. Самые популярные из них это: GNOME и KDE. KDE мы уже рассмотрели. Сегодня я предлагаю познакомиться с GNOME - может быть самой популярной графической оболочкой.
На мой взгляд, она несколько проще, чем KDE, но ничуть не менее функциональна. Если Вы решили, по каким-то причинам не знакомиться с предыдущей статьей, то не страшно, хотя я здесь не буду рассматривать то, что уже рассматривал в ней, но я буду делать активные ссылки на ту статью. И так знакомый нам вход в систему: рис.1.
Рис.1. Авторизация пользователя в графическом виде Я в прошлый раз не рассматривал на панели «Вход» значок
Рис.2 Не опытному пользователю, я бы рекомендовал использовать в меню только пункты: «Перезапустить графическую подсистему» и «Завершение работы». Я думаю, что в любом случае стоит придерживаться заповеди: «Не навреди», а исходя из этого, лучше спросить, если не знаешь. Напротив названий написаны сочетания горячих клавиш (как и в ОС Windows), которыми пользователь может воспользоваться. Итак, жмем на значок
Рис.3. Выбор графического интерфейса Вводим имя пользователя и пароль, нажимаем кнопку «Вход». После загрузки рабочего стола видим картинку «Приветствие», как и в KDE: рис.4
Рис.4. Первый запуск ОС Останавливаться подробнее на ней не буду (См. KDE). На рис.5 изображен внешний вид рабочего стола GNOME.
Рис.5. Рабочий стол GNOME Mandrive Как видите, он довольно сильно отличается от рабочего стола ОС Windows. Первое, что бросается в глаза это две горизонтальные панели – вверху и в низу экрана. По традиции, начну с нижней панели. Рассматривать будем справа налево (по часовой стрелке). В правом нижнем углу мы видим значок: Всплывающая подсказка нам сообщает, что этот значок сворачивает все окна: рис.6.
Рис.6. Очистить рабочий стол (Аналог в KDE и ОС Windows) Далее (левее), следует четыре квадрата рис.7, при этом один из них более темный.
Рис.7. Переключатель между рабочими столами Это рабочие столы. Переключение производится кликом по нужному рабочему столу, как и в KDE. Более темный это активный в данный момент рабочий стол. Если, на каком-нибудь рабочем столе открыто окно, то место положения окна схематично будет показано на его изображении: рис.8.
Рис.8. На первом рабочем столе открыто окно. Рядом, вдоль экрана, «Панель задач». Мне кажется, что такая длинная панель очень удобна. Когда приходиться работать со множеством открытых программ (документов), расположение их большого количества в «Панели задач» ни что не ограничивает. На самом поле рабочего стола, мы видим практически все, то же самое, что и в KDE: рис.9.
Рис.9. Иконки "Рабочего стола GNOME". Две нижние иконки:
Рис.10. Внешний вид папки "Мои документы" - "Проводник". Папка нам уже знакома по интерфейсу KDE. Она практически является аналогом папки «Мои документы» ОС Windows. И останавливаться на ней более подробно я не буду. Скажу только, что для хранения временных файлов в ОС Windows используется папка спрятанная от глаз простого пользователя, а здесь видна папка «tmp», в ней хранятся временные файлы необходимые ОС для работы с той или другой программой. Отличие Unix-подобных ОС от ОС семейства Windows в том, что Unix-подобные стараются удалять за собой мусор из этой папки, хотя бывает и остается, в ОС Windows это добро накапливается на диске и в результате пользователь получает сообщение о том, что диск переполнен. Я рекомендую иногда заглядывать в папку «tmp» и безжалостно удалять весь накопившееся там мусор, но без фанатизма. ОС не должна позволить Вам удалить необходимые для работы файлы, а при корректном выходе из программы удалит их сама. Так должно быть. А вот следующая иконка, для нас в этой ОС новая, в KDE ее не было, «Компьютер»: , после вызова данного окна мы видим: рис.11.
Рис.11. Обзор внутреннего диска компьютера. При ближайшем рассмотрении, мы видим окно очень похожее на окно проводника в ОС Windows, да и название окна нам говорит об этом «Компьютер – обозреватель файлов». CD-Rom и Устройство чтения дискет – надеюсь, понятно, а вот «Файловая система» это обзор внутреннего диска компьютера. Ну, уж коли я начал двигаться по часовой стрелке, то и продолжу. Переходим к верхней горизонтальной панели, левый угол. Надпись «Приложения», «Переход» и «Система» кнопки, которые практически соответствует кнопке «Пуск» из ОС Windows или из KDE Mandriva. Бегло рассмотрим панели «Приложения»: рис.12.
Меню "Приложений"
Меню "Интернет"
Меню "Оффис"
Меню "Графика"
Меню "Аудио и видео"
Меню "Утилиты"
Меню "Разработка"
Меню "Игры"
Меню "Документация" Рис.12 Как Вы могли заметить, набор пакета программ практически совпадает с пакетом, который мы видели в KDE. Следующая кнопка «Переход»: рис.13.
Рис.13. Меню "Переход" Рассматривая выпадающую панель, мы видим уже знакомые нам по иконкам рабочего стола - пункты меню. Но есть и новые пункты, на них я и остановлюсь. Начнем с надписи «Сеть», Вызываем это окно: рис.14.
Рис.14. Сети. Опять открывается проводник с панелью очень похожей на панель ОС Windows «Сетевое окружение», здесь мы сразу видим все доступные нам сети. В данном случае я продемонстрирую работу с сетью ОС Windows, вызываем иконку с аналогичным названием «Сеть Windows»: рис.15.
Рис.15. Сети Windows. Мы видим доступные нам сети, построенные на ОС Windows. В данном случае на ОС Windows построена одноранговая сеть. Делаем двойной клик на иконке с названием сети и видим список рабочих станций подключенных в данный момент к сети: рис.16.
Рис.16. Рабочие станции в сети. Выбрав рабочую станцию с нужным нам именем, делаем двойной щелчок и попадаем на список доступных папок: рис.17.
Рис.17. Доступные папки на удаленной рабочей станции. Папки со значком $ в конце требуют ввода пароля при подключении к ним. Дальше Вы можете войти в доступную папку и работать с содержащимися там файлами в зависимости от настроенных прав. Затем в меню следует «Соединиться с сервером…», вызов которой приводит к появлению следующей надписи: рис.18.,
Рис.18. Меню «Соединиться с сервером…». там предлагается настроит соединение с FTP сервером. Такие программы устанавливаются в ОС Windows отдельно, можно конечно для этой цели воспользоваться проводником, но мне такой способ не нравится. Если открыть выпадающее меню «Тип сервиса:»: рис.19,
Рис.19. Выбор возможных соединений. мы увидим возможные типы, настраиваемых соединений. Мне возможности очень понравились, но не буду на них задерживаться. Если Вы их используете в своей работе, то знаете, для чего они нужны, а если нет, то это тема для отдельной серии статей или книге «О работе в компьютерных сетях». И последняя надпись «Поисковая система Tracker» позволяет осуществлять поиск информации на Вашем компьютере. Следующая вкладка верхней панели меню «Система» служит для настройки ОС и рабочего стола, а также выключения компьютера: рис.20.
Меню "Параметры".
Меню "Администрирования". Рис.20 Познакомившись с данным списком, мы видим, что настройки практически совпадают с теми, что мы видели в KDE. Далее следует панель быстрого запуска. Она начинается с браузера для выхода в Интернет:
Рис.21 Ну, и на конец, панель в правом верхнем углу: рис.22.
Рис.22. Скрол бар. Первый значок:
Рис.23. Неустановленые обновления. Далее следует обозначение раскладки клавиатуры:
а. Вкладка "Раскладка" из "Параметры клавиатуры".
б. Настройка горячих клавиш. Рис.24 Следующий элемент панели - знакомый нам динамик:
Рис.25. Уровень звука. Здесь мы видим уровень громкости в процентах, децибелах и модель звуковой карты. Клик на значке вызывает панель регулировки громкости: рис.26.
Рис.26. Регулеровка звука. И, как мы видим, здесь нет отключения звука и микшера, который мы наблюдаем в графическом интерфейсе KDE. Пробуем нажать правую клавишу мышки на этом значке: рис.27.
Рис.27. Настройка звука. В открывшейся панели видим следующие надписи: «Приглушить» - то есть выключить звук (вопрос перевода интерфейса – типа «прибить», «вырубить»
Рис.28. Параметры звука. Здесь, как Вы можете заметить, весь интерфейс переведен на русский язык. Надеюсь, что здесь Вы и сами сможете разобраться. Следующий элемент нам опять же знаком:
Рис.29. Параметры сети. и информацию об активности сетевого соединения, подробней на нем я останавливаться не буду А вот на следующем элементе мне бы хотелось остановиться подробней. Вам покажется, что это часы, как в ОС Windows или в KDE. Как обычно пробуем получить всплывающую подсказку: рис.30.
Рис.30. Часы. И видим, что в данную программу встроен своеобразный органайзер. Выполняем просьбу создателей данной программы и видим: рис.31
Рис.31. Календарь встреч. календарь на этот месяц, если там есть какие либо записи, то мы сможем их просмотреть. У этой панели существуют еще некоторые интересные функции. Щелкаем правой клавишей мышки и видим выпадающие меню: рис.32.
Рис.32. Меню времени. Я думаю, что не стоит рассматривать все пункты меню, очень надеюсь, что оно понятно по большей части, а вот пункт «Параметры» стоит рассмотреть. Вызываем его и видим: рис.33.
Рис.33. Параметры апплета часов. На вкладке «Общие», видим, что ко времени мы можем добавить еще и погоду или отключить некоторые не нужные нам сейчас функции. Давайте рассмотрим, как добавляется погода. Переходим на вкладку «Местности»: рис.34
Рис.34. Вкладка «Местности». На этой вкладке настраиваем интересующую Вас область. Жмем кнопку «+Добавить» и получаем новое окно: рис.35.
Рис.35. Выбор местоположения. В поле «Название местности: » начинаем вводить населенный пункт или выбираем расположенную поблизости местность. После выбора местности: «Часовой пояс», «Долгота» и «Широта» заполняются автоматически. Так же активируется кнопка подтверждения «ОК»: рис.36.
Рис.36. Выбрали местность. Жмем ее. Окно закрывается и в списке выбранных местностей появляется выбранная Вами. Переходим на вкладку «Погода»: рис.37
Рис.37. Вкладка «Погода». и настраиваем желаемые показатели единиц измерения. Нажимаем кнопку «Закрыть» и получаем состояние погоды на данный момент в выбранной нами местности: рис.38.
Рис.38. Настроенная погода. Если теперь навести мышку на данную панель, мы получим сводку погоды на всплывающей подсказке: рис.39
Рис.39. Расширенные показания погоды. Осталось последняя иконка на этой панели: Ну, вот об интерфейсе самых распространенных рабочих столов в Unix-подобных ОС, я рассказал. Обязуюсь продолжать писать о различных возможностях бесплатно распространяемого ПО. Статьи по теме |
||
| Обновлено 21.11.2011 13:41 |