![]() Весь свежий материал рубрик: "Информационное образование" и "ДизайнПроект" будет размещаться на Infologiz.ru
Весь свежий материал рубрик: "Информационное образование" и "ДизайнПроект" будет размещаться на Infologiz.ru
| Рабочий стол (KDE4) |
| Информационное образование - Рабочий стол с интерфейсом KDE4 |
| Автор: Дмитрий Замятин |
| 25.02.2011 17:46 |
|
Работа в Unix-подобных операционных системах (Рабочий стол с интерфейсом KDE4). Интерфейсов рабочего стола – KDE
В данной статье предлагаю рассмотреть ОС Linux Mandriva, с одним из распространенных интерфейсов рабочего стола - KDE. Все будет проиллюстрировано.
Начинать знакомство с операционной системой (ОС) надо бы с внешнего вида. Но в зависимости от настройки ОС, при установке, Вы можете увидеть приглашение командной строки. Если Вы увидели приглашение для ввода логина и пароля несколько похожее на приглашение ОС Windows: рис.1, можете пропустить следующий абзац.
Рис.1 Авторизация пользователя в графическом виде
Если вы видите экран как на рис.2. то этот абзац для Вас.
Рис.2 Авторизация пользователя в текстовом режиме
Рассказывать, как работать в этом режиме я здесь не буду, это немного другая тема. После ввода логина и пароля, набираемого на клавиатуре латинскими буквами, (ВНИМАНИЕ при наборе пароля - он не отображается даже виде звездочек, будьте внимательны!): рис.3,
Рис.3 Набрать команду - startx
Вам надо набрать команду – startx, и если ОС настроена правильно и все пакеты установлены, то вы попадете на рабочий стол, установленный по умолчанию. В дальнейшем, его можно будет заменить на более удобный или привычный для Вас.
Пользователь, который увидел экран похожий на рис.1, может это сделать при входе.
Но обо всем по порядку: рис.1. Вы видите список возможных пользователей, в данном случае их два: «Гость» и «Vik». «Vik» - это пользователь с доступом, присвоенным ему администратором (пользователем «root»). Кликнув по имени пользователя, Вы автоматически вводите его имя в поле с названием «Имя». Кликом мышки в окошке ввода пароля, Вы выставляете курсор и вводите пароль, в данном случае он отображается большими точками: рис.4.
Рис.4 Список пользователей и ввод пароля
В этом окне Вы можете выбрать интерфейс рабочего стола, кликнув на значок
Рис.5 Окно выбора графического интерфейса
Как видите, вариантов для выбора достаточно. Мне лично больше нравиться интерфейс KDE. С него и начнем знакомство с ОС. Самые популярные рабочие столы KDE и Gnome, остальные, используются крайне редко, и здесь я их рассматривать не буду.
С помощью мышки выбираем интерфейс рабочего стола: рис.6.
Рис.6 Выбор интерфейса рабочего стола.
Жмем кнопку «Вход». Процесс загрузки ОС проходит несколько дольше, чем Windows, придется немного подождать.
При первом запуске ОС происходит загрузка краткого описания с подсказками: рис.7. Если Вы первый раз общаетесь с подобной ОС, рекомендую ознакомиться с данным документом.
Рис.7 первый запуск ОС
Если снять, кликом мышки, значок «крестик» с «Открывать это окно при загрузке», то окно больше Вас беспокоить не будет.
Вот, наконец таки, мы видим привычную нам, после ОС Windows, оболочку: рис.8.
Рис.8 Рабочий стол KDE4 Mandriva
Находите черты сходства? Попробуем рассмотреть все более подробно.
Начинаем с правого угла нижней панели. Бросая беглый взгляд, мы видим панель почти такую же, как в ОС Windows, но есть и некоторые отличия. Смотрим внимательно: рис.9.
Рис.9 Панель фоновых программ
Первых два значка, справа в столбик - явно не знакомы нам, но иконки, как правило, говорят о том, что будет происходить, если нажать на нее. Начнем с верхней иконки замок на синем фоне
Рис.10 Всплывающая подсказка "Заблокировать экран"
Это позволяет включить сохранитель экрана, и перевести компьютер в «ждущий режим» сразу и, тем самым, заблокировать доступ к рабочему столу компьютера. При выходе из «ждущего режима», в любом случае, Вас попросят ввести пароль.
Значок ниже
Рис.11 Всплывающая подсказка "Завершить сеанс..."
После клика по этой кнопке, Вы переходите к следующему меню: рис.12, где есть возможность сменить тип рабочего стола выбрав «Выйти из системы»
Рис.12 Панель завершения работы
Далее следуют часы. Сразу видно, что часы более функциональны, чем в ОС Windows - в них входит еще и дата, но вот сами часы могут показывать неправильное время. Linux считывает дату из Biosa и воспринимает его, как время на нулевом меридиане. В моем случае, при установке Региона, автоматически добавилось 3 часа. Можно перевести часы в ручную, а можно синхронизировать с сервисами в Интернет, если компьютер к нему подключен. Как это сделать? Двойной щелчок левой клавишей мышки на часы и открывается окно: рис.13
Рис.13 Вызов панели настройки часов
Посмотрим на данное окно более подробно: рис.14, хотя оно и сильно похоже на подобное окно в ОС Windows.
Рис.14 Панель настройки часов
Устанавливаем галочку в окошке «Включить Network Time Protocol», в результате этого действия получаем следующее приглашение: рис.15
Рис.15 Настройка синхронизации часов через Internet
После нажатия клавиши «ОК» автоматически устанавливаются необходимые пакеты: рис.16, не забудьте предварительно вставить диск с дистрибутивом.
Рис.16 Установка необходимых пакетов
После установки выбранных пакетов, мы можем увидеть список серверов точного времени: рис.17
Рис.17 Выбор сервера точного времени
Выбираем сервер, расположенный в нашем регионе, и после нажатия кнопки «ОК» время автоматически корректируется в соответствии с данными сервера. Теперь, наводя указатель мышки на часы, мы видим следующую картинку: рис.18
Рис.18 Автоматически скорректированное время
Следующий, за часами значок нам незнаком, но буква «i» изображенная на нем напоминает об информации. Устанавливаем курсор мышки на эту иконку и получаем всплывающую подсказку, которая может выглядеть, как показано на рис.19
Рис.19 Всплывающая подсказка иконки информации
В первом случае ОС хочет Вам, что-то сообщить, а во втором - новых сообщений нет, то есть, все работает нормально. О значке «i» мы еще поговорим чуть ниже.
Следующий значок может напугать не подготовленного пользователя - знак вопроса «?» на рыжем фоне говорит нам, что «не все ладно в Датском королевстве». Наводим стрелочку и видим следующую подсказку: рис.20
Рис.20 Всплывающая подсказка иконки обновления
Клик на данной иконке выдает всплывающее меню: рис.21.
Рис.21 Всплывающее меню иконки обновления
Нас просили настроить источники? Давайте попробуем выполнить просьбу и выберем «Настройку обновлений», получаем запрос на введения пароля администратора (пользователя root): рис.22.
Рис.22 Панель запроса пароля администратора
Если вы не знаете пароля, то придется отказаться от дальнейших действий, но предположим, что пароль известен, вводим его и у нас открывается следующее окно: рис.23.
Рис.23 Окно выбора источника обновлений
Список источников очень мал и весь состоит из CD-ROM дисков, откуда же взяться обновлениям? Пробуем нажать кнопку «Добавить», на экране появляется следующее приглашение: рис.24.
Рис.24 Выбор типа источника обновления
Оказывается ОС сама знает, где смотреть обновления. Давайте и воспользуемся этим. Я рекомендовал бы выбрать «Полный набор источников», но для простого обновления безопасности достаточно: «Только источник с обновлениями».
ОС проверяет, действительно ли Вы хотите установить источники обновлений, и заодно предупреждает о том, что выйдет в Интернет самостоятельно: рис.25.
Рис.25 Запрос на подключение к серверу со списком зеркал
Далее следует установка некоторых пакетов содержащих список официальных зеркал: рис. 26
Рис.26 Загрузка списка зеркал из Internet
мы получаем следующую картину: рис.27
рис.27 Обновленный список источника обновлений
Как видите, список сильно расширился. Вы можете выбрать любой из серверов или группу серверов на свое усмотрение. Если есть желание что то изменить, то стоит выбирать сервера, находящиеся как можно ближе к Вашему региону.
Дальнейшие действия, после нажатия кнопки «ОК», ОС берет на себя, и определяет есть ли обновления на серверах: рис.28.
Рис.28 Работа программы проверки обновлений
После определения наличия обновлений надпись может измениться: рис.29
Рис.29 Доступны обновления
После данной всплывающей подсказки значок становиться красного цвета и с восклицательным знаком внутри. Также срабатывает программа, отвечающая за уведомления. Я обещал к ней вернуться выше. Сообщение этой программы выглядит, как на рис.30
Рис.30 Работа программы информационных сообщений
Если нажать в этом сообщении кнопку «Установить обновления», то мы получим опять просьбу ввести пароль администратора: рис.23. Устанавливать обновления для ОС мы сейчас не будем, хотя рекомендуется это делать, но данную операцию надо проводить тогда, когда Вы уверены в том, что все делаете правильно и как, в случае чего, восстановить ОС, лучше если это буде тот, кто настраивал компьютер.
Следующий значок похож на динамик
Рис.31 Всплывающая подсказка значка громкости
Клик по данному значку вызывает панель регулировки громкости: рис.32.
Рис.32 Регулировка громкости
Мне кажется, что в данном интерфейсе этой ОС всплывающие подсказки и открывающиеся окна несут больше информативности, чем в ОС Windows. На панели регулировки громкости сбоку мы видим модель звуковой карты установленной в компьютере. Есть флажок отключающий звук, движок управления громкостью, и кнопка «Микшер», при нажатии которой, мы попадаем в панель управления звуком: рис.33.
Рис.33 Панель управления звуком
Наверное, пришло время обратить Ваше внимание на интерфейс окон ОС Linux. Справа в верхнем углу окна мы видим привычные, из ОС Windows, значки: закрыть, развернуть, свернуть окно, еще добавился значок в виде знака вопроса, он означает помощь и присутствует не на всех окнах данной ОС. Название открытого окна находиться посередине этой строки. В левом углу расположена пиктограмма запущенного приложения. При нажатии на нее открывается меню: рис.34.
Рис.34 Основное меню пиктограммы рабочего окна
Как видите из данного изображения, меню намного шире чем в ОС Windows. Сейчас я не буду останавливаться на нем подробно, моя задача просто познакомить Вас с интерфейсом данной ОС.
Ниже идет строка меню, выбрав один из пунктов: рис.35, мы увидим, что все меню на русском языке.
Рис.35 Раскрытое главное меню окна
А вот вкладки, рассматриваемого нами окна, не все переведены на русский язык. Можно отнести это к недостаткам рассматриваемой ОС, но могу заверить, что в более ранних версиях перевода было еще меньше, в прочем это же встречалось и в ОС Windows. О настройке звука я рассказывать не буду, думаю, что кому будет надо, сам разберется.
Следующий значок
Рис.36 Всплывающая подсказка сетевого подключения
Вот это да! Мы сразу видим информацию о сетевом подключении. Надпись «Сеть поднята…» означает, что мы вышли в сеть. Вторая строка отображает вид связи и системное имя сетевой карты. Далее указывается присвоенный компьютеру сетевой адрес, адрес шлюза и адрес DNS сервера. Все что нужно системному администратору или хакеру. Так как мне доводилось работать системным администратором, с одной стороны эта надпись меня порадовала, а с другой огорчила, зная эти данные, проще найти рабочую станцию в сети. Для чего это надо, объяснять не буду. И как обычно кликаем по этой пиктограмме и видим открывшееся меню: рис.37.
Рис. 37 Выпадающее меню иконки сетевое соединение
Все пункты данного меню я обсуждать здесь не буду.
Как видно из меню, мы без особых трудов можем отключить сеть, выбрав первый пункт меню.
Хочется сказать несколько слов о пункте «Интерактивный файервол», устанавливается и настраивается он администратором, а нужен для того, чтобы предотвратить проникновение на рабочую станцию из вне, но нельзя путать его с антивирусными программами.
Пункт меню, на котором хочется остановиться подробнее - «Мониторинг сети». Щелкнув на него клавишей, мы увидим открывшееся окно: рис.38, которое содержит 3 вкладки (количество вкладок может меняться в зависимости от количества сетевых интерфейсов находящихся на Вашем компьютере, в данном случае установлена одна сетевая карта): «eth0» (название может меняться в зависимости от имени сетевого интерфейса), «lo», «connections». Рассмотрим некоторые из них подробнее.
Рис.38 Монитор сетевых соединений
Начнем с первой вкладки «eth0». Здесь мы опять же можем получить массу информации о нашем соединении. График показывает работу сетевой карты в двух направлениях, передачу данных с компьютера (зеленая линия) и прием данных из сети (красная линия). И вот в разделе «Traffic statistics» можно увидеть объем полученных и переданных данных, а также реальную скорость связи в ту и другую сторону. В секции «Interface settings» отображаются сетевые настройки данного соединения. Отображается название сетевого интерфейса, статус соединения, адрес в сети и физический адрес сетевой карты, через которую идет соединение. Физический адрес сетевой карты присваивается заводом-изготовителем, и некоторые провайдеры используют его как дополнительное средство защиты от не санкционированного доступа к их услугам. Следующий раздел: «Traffic accounting» - показывает время сессии. Ниже, расположена кнопка «Show detailed network statistics», при нажатии этой кнопки мы видим рис.39
Рис.39 Подробная статистика сетевых соединений
Здесь видно статистику трафика, она может пригодиться нам в случае, если оплата за Интернет происходит за объем принятой и переданной информации, что бы проверить правильность выставляемого счета. Так же, эта информация очень полезна для администратора. Оставим их без подробностей.
Самая нижняя строка, опять же показывает информацию о нашем соединении, но на этот раз не внутренние настройки рабочей станции, а внешние - такие как шлюз, через который обеспечивается соединение и адрес DNS сервера, предоставляемые провайдером или системным администратором.
Следующая вкладка. Показывает внутреннюю активность рабочей станции и очень похожа на предыдущую. Я опущу ее описание и перейду к последней - «connections»: рис.40.
Рис.40 Список соединений
Данное окно показывает, какие происходили соединения с данной рабочей станцией. Кто соединялся с Вами и с кем соединялись Вы, данная статистика, позволяет увидеть, какая сетевая активность происходила, на компьютере. В данном случае мы видим только внутренние соединения, связанные с корректировкой часов, о которой я рассказывал выше. Нижняя клавиша «Refresh» обновляет статистику соединений.
Следующая иконка
Рис.41 Меню буфера обмена
Работа с буфером обмена хорошо описана в пункте: Справка → Руководство пользователя Klipper.
Следующий значок
Рис.42 Развернутая панель фоновых задач
Как видите, появились новые значки на этой панели и стрелка изменила направление
Рис.43 Всплывающая подсказка органайзера KDE
Я не буду здесь рассматривать работу с приложениями, но покажу, как выглядит интерфейс данного приложения рис.44
Рис.44 Окно органайзера KDE
Для ОС Windows не редко встречаются подобные программы в Интернете, хотя есть и встроенный планировщик задач.
Далее, как и в ОС Windows следует панель задач, где мы видим выполняемые в данный момент программы. А что обозначают четыре квадратика
Далее следует панель быстрого запуска
Рассмотрим «панель быстрого запуска». Первое, что мы видим, знакомый многим пользователям значок
Рис.45 Всплывающая подсказка "Настройка рабочего стола"
«Настройка рабочего стола» - попробуем запустить данное приложение: рис.46.
Рис.46 Окно «Настройка рабочего стола» - Основные
Как, оказывается, много можно узнать о пользовательских настройках рабочего стола, а если Вы обратили внимание, то эти настройки состоят еще из двух вкладок - «Основные» и «Дополнительно»: рис.47. Пропустим это, хотя в ближайшее время обязуюсь рассмотреть пользовательские настройки более подробно.
Рис.47 Окно «Настройка рабочего стола» - Дополнительные
Следующая иконка
Ну и последняя иконка в этой панели
Ну, вот мы и добрались до последнего значка в этом ряду
Рис.48 Меню «Пуска»
Я думаю, что здесь Вы сможете разобраться сами, если знакомы работой в ОС Windows. Хочу остановиться только на объеме поставляемых с ОС программ. Напоминаю, что ОС установлена с выбором практически всех пользовательских пакетов, поэтому ваша установка может отличаться от того, что будет у меня на картинках. Отличия могут быть связаны и с различными версиями ОС Linux. Рассмотрим скриншоты сделанные через выпадающие меню: рис.49.
Список программ для работы в Internet
Список программ для работы в Офис
Список программ для работы в Графике
Список программ для работы в Мульти-Медиа
Список утилит расширения возможностей
Программы для разработчиков
Рис.49 Раскрытые подпункты меню «Пуск»
Некоторые из приложений находящихся в данном списке, я рассмотрю в последующих своих статьях. Хочется только обратить Ваше внимание на последний пункт данного меню «Выход». «Завершить сеанс KDE» позволит Вам перейти к выбору другого оформлению рабочего стола. «Выключить с сохранением состояния на диск» - данный пункт позволит прервать работу, и при следующей загрузке вернуться к прерванной работе без лишних манипуляций и ввода пароля.
На рабочем столе, как и в ОС Windows расположены иконки. Посмотрим на них: рис.50.
Рис.50 Иконки «Рабочего стола KDE4»
Под всеми иконками существуют подписи. Первая сверху иконка
Рис.51 Окно программы менеджера файлов
Сходство есть явное, но что это мы видим? Есть дисковод для дискет, есть CD-Rom, но нет даже диска «C:». Да это структура ОС Linux, пользователь может воспользоваться только тем пространством дисковой памяти, которую ему разрешил администратор. Но это, правда, касается только дисков задействованных при установке и разметке дискового пространства. Диски, используемые ОС Windows если таковая имеется на данной машине, или оставшиеся после удаления ОС Windows, как архив с документами, будут видны и доступны пользователю. Правда, опять же, не под привычными Вам именами.
Оставшиеся две иконки
Вот вроде бы и все о внешнем виде и возможностях одной из семейства Unix-подобных операционных систем. |


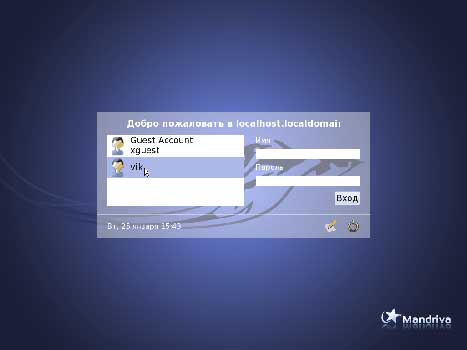
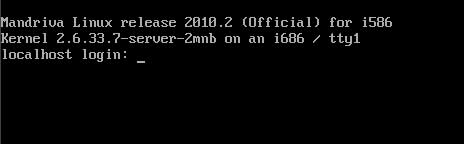


 , расположенный в нижнем правом углу панели идентификации пользователя:
, расположенный в нижнем правом углу панели идентификации пользователя: 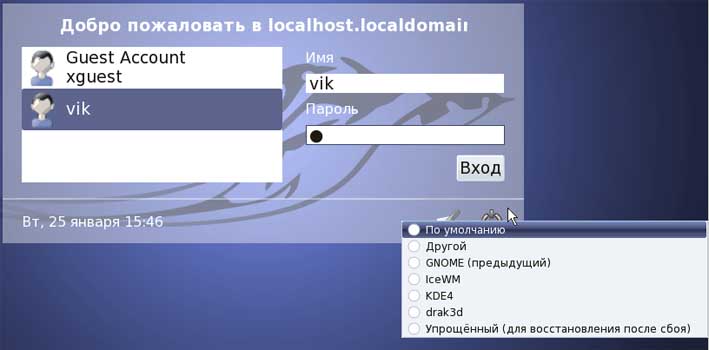

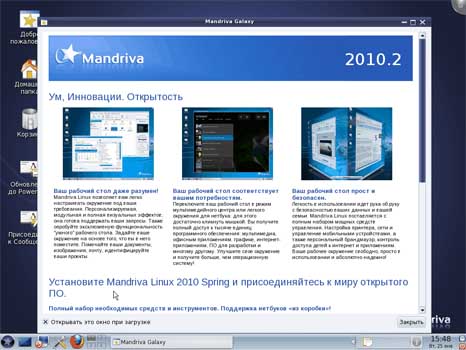




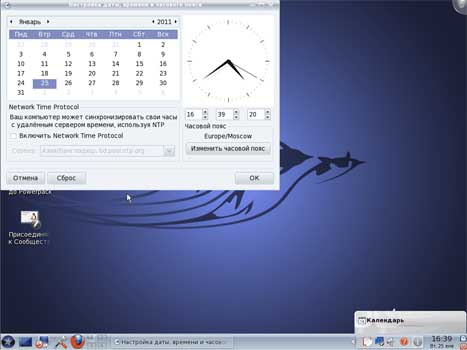
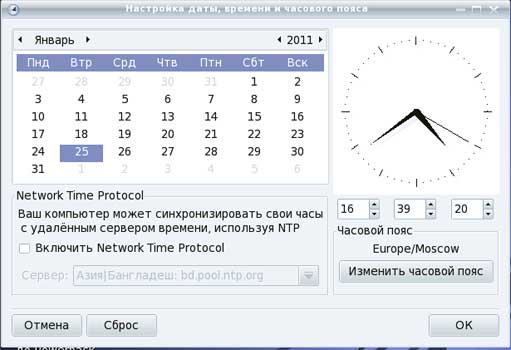

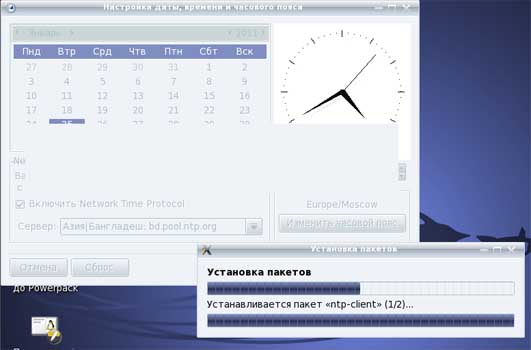
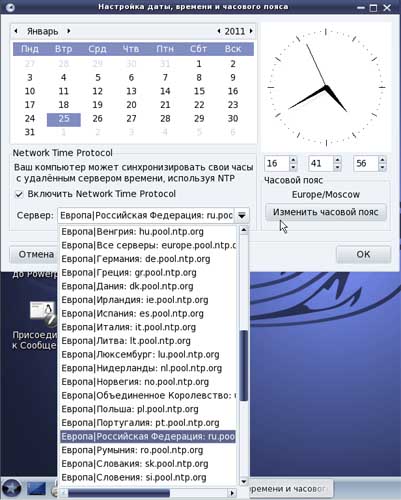

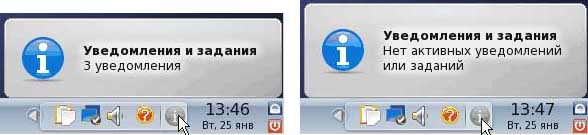



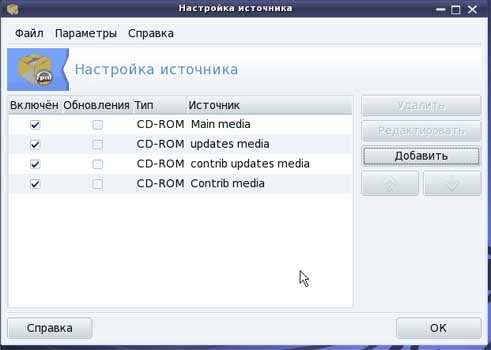
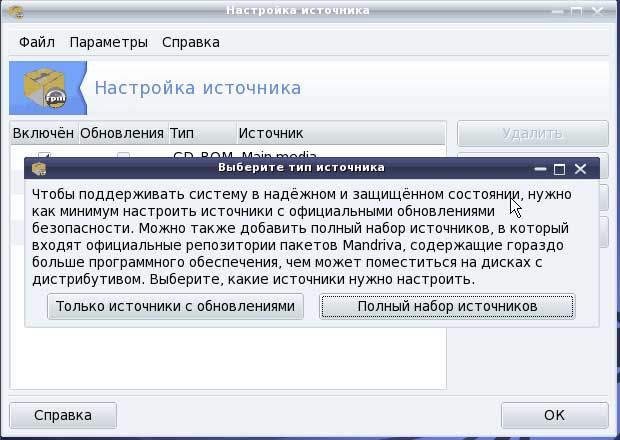


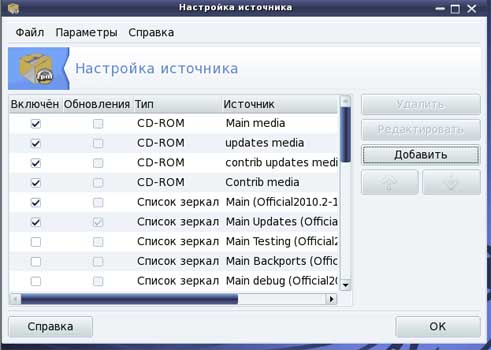




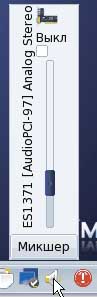


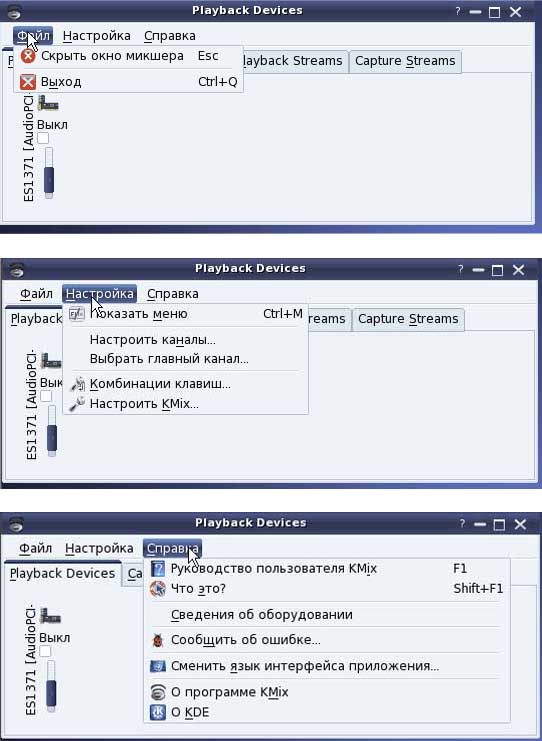



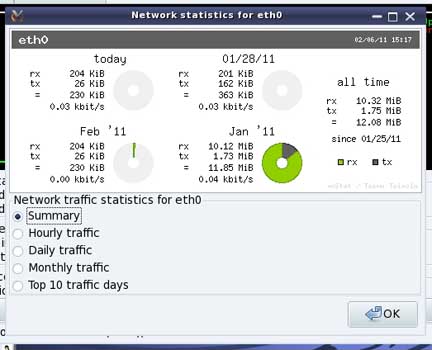

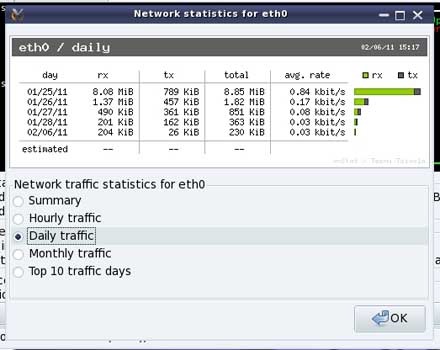
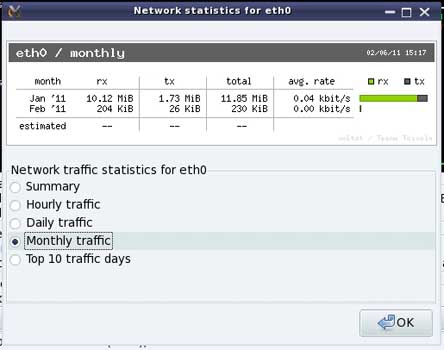




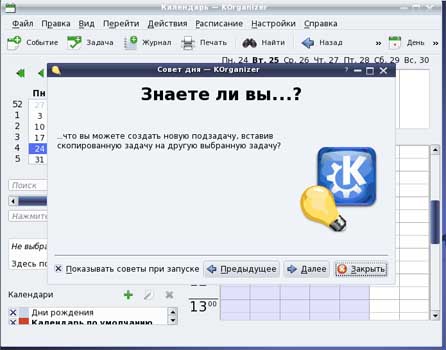
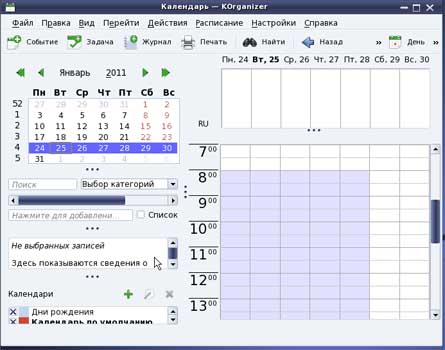

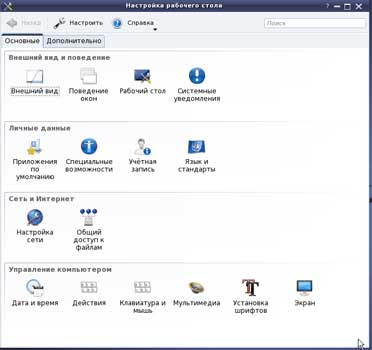
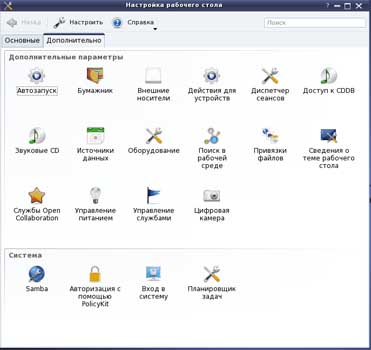





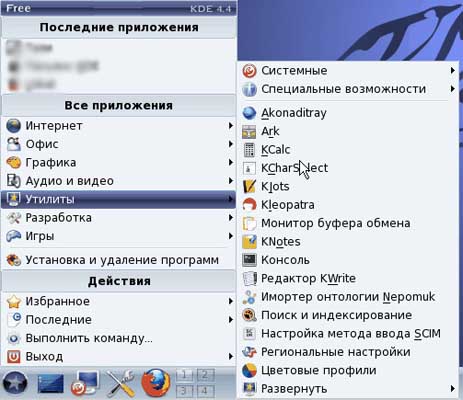



 запускает справочную информацию, которую мы с Вами видели при входе в ОС: рис.7. Следующая -
запускает справочную информацию, которую мы с Вами видели при входе в ОС: рис.7. Следующая - 
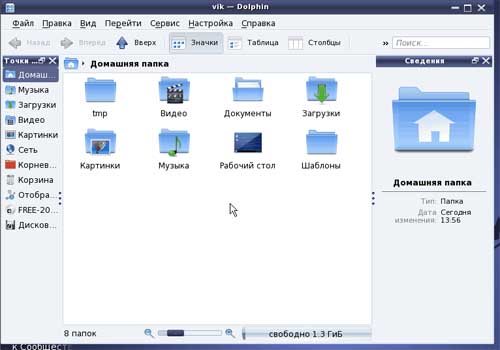

 являются прямыми ссылками на сайт производителя данной ОС.
являются прямыми ссылками на сайт производителя данной ОС.



